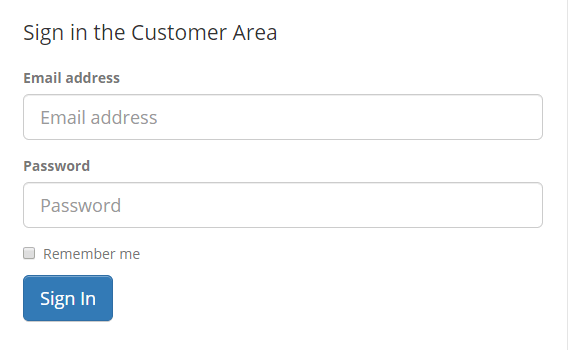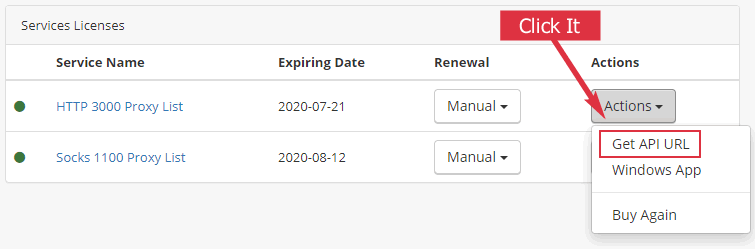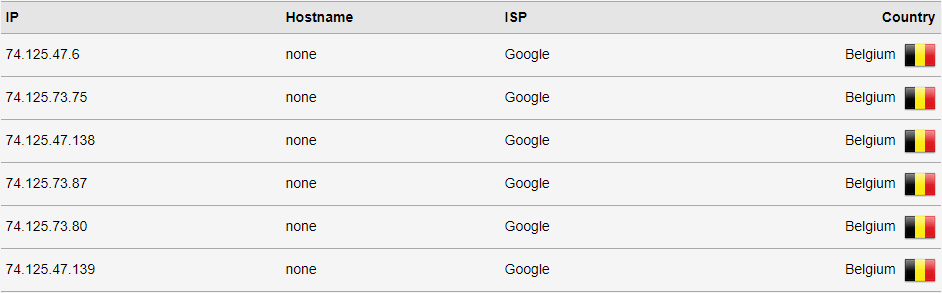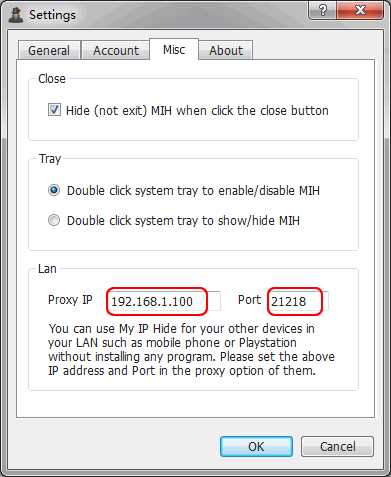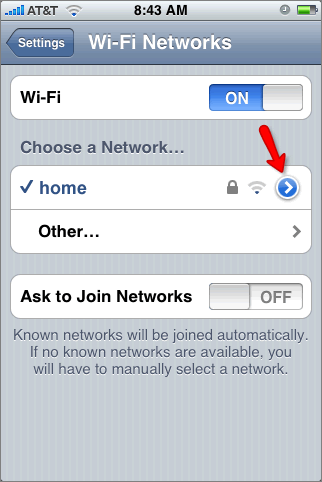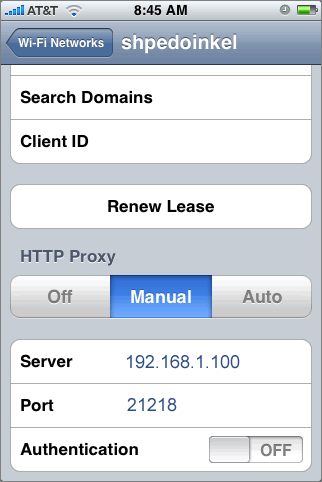Question: How can I enable the remote DNS option when I use a socks proxy in Chrome?
Answer:
Chrome uses the system proxy settings by default. If you want to use different proxy settings, you can use an extension such as Proxy SwitchyOmega. But it can’t enable the remote DNS option for you.
There is a remote DNS option in Firefox. But Chrome doesn’t have it. To enable the remote DNS option, you have to add a command-line flag to your Chrome shortcut.
Continue reading “Set Chrome to Use Socks Proxy and Enable Remote DNS”