Here we will show how to use our Rotating Proxy on Windows/macOS browsers (Chrome, IE, Edge, and Firefox).
You can use both our Rotating Premium Proxy services (stable premium proxies) and Rotating Open Proxy (unstable public proxies) on Windows/macOS browsers.
1. Proxy Authentication
Most Windows browsers don’t support username/password authentication of the proxy, you can use IP authentication. In the client area, whitelist the IP that is allowed to use the proxy.
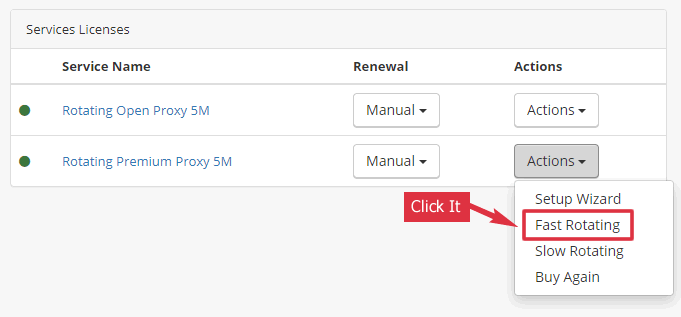
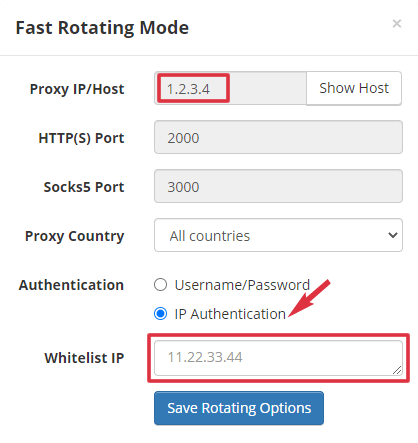
Note: We use 1.2.3.4 as a demo IP. You should see the real one in the client area.
2. Chrome, IE, Edge, Opera
Chrome, Internet Explorer (IE), Microsoft Edge, and Opera always use the system proxy settings.
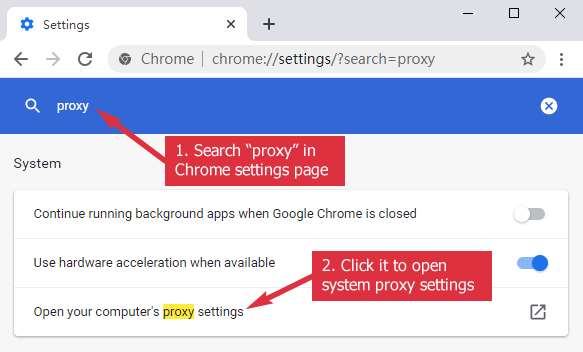
You will jump to the system proxy settings if you search “proxy” on the settings page of Chrome.
3. Windows 10 Proxy Settings
On Windows 10, you will see this screen. Please change the system proxy settings as per the instructions in this image. Note: We use 1.2.3.4 as a demo IP. You should use the real one got from the client area.
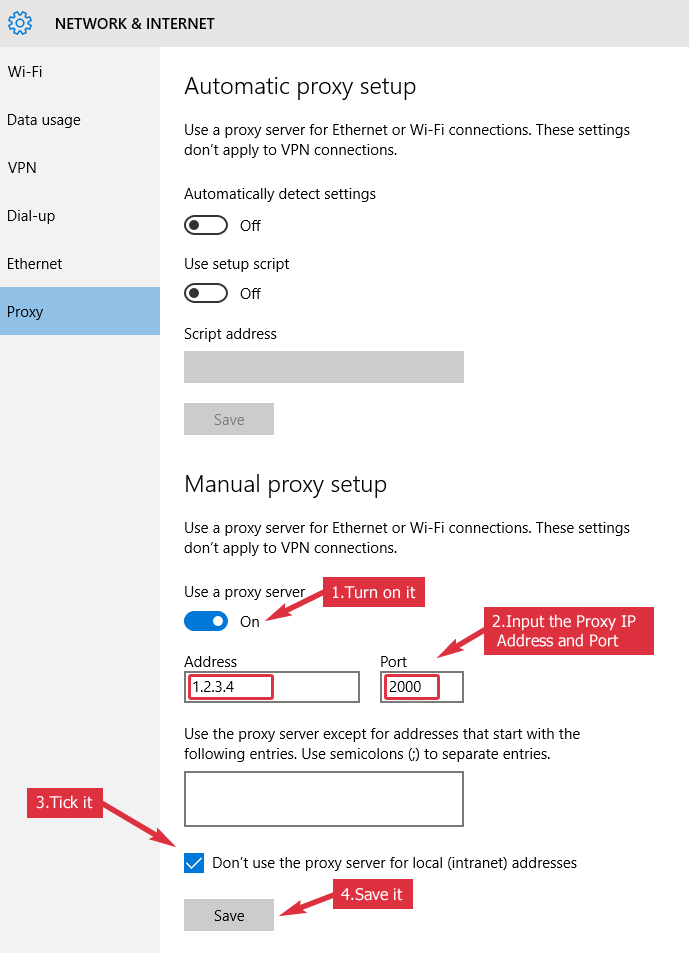
4. Windows 7 Proxy Settings
On Windows 7 and other versions earlier than Windows 10, you will see this screen. Please change the system proxy settings as per the instructions in this image.
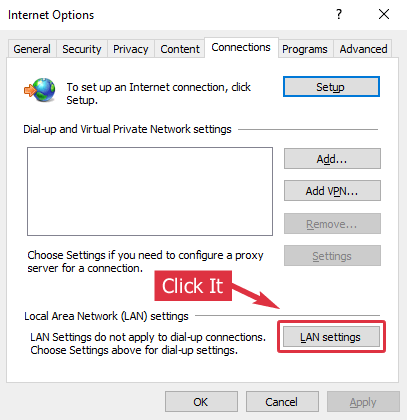
Note: We use 1.2.3.4 as a demo IP. You should use the real one got from the client area.
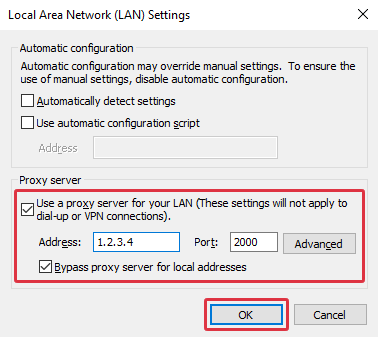
5. MacOS Proxy Settings
On macOS, you will see this screen. Please change the system proxy settings as per the instructions in this image. Note: We use 1.2.3.4 as a demo IP. You should use the real one got from the client area.
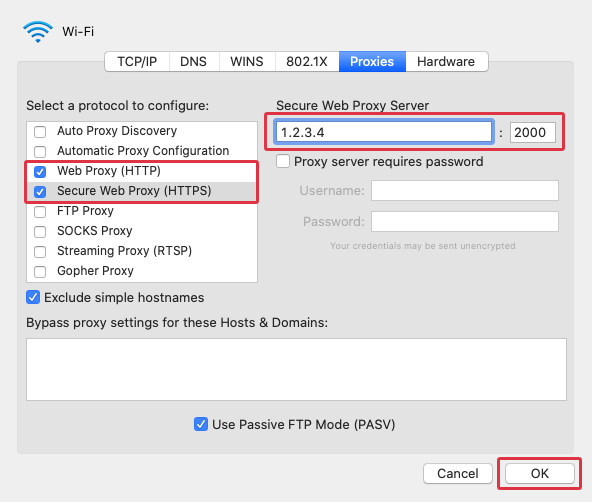
6. Check IP
Now you can use your browsers to surf this page http://www.find-ip.net to confirm your IP address is changed.
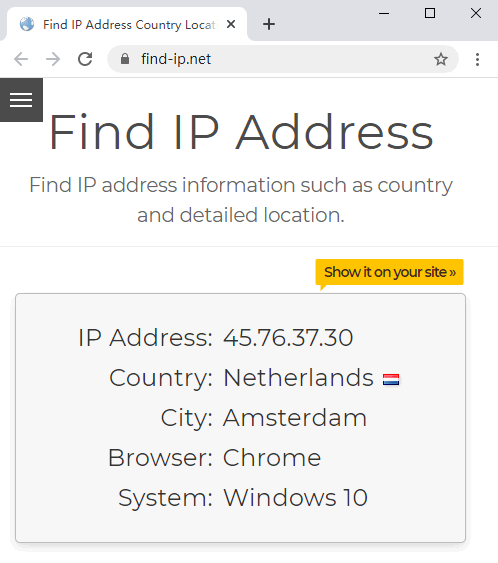
Since Internet Explorer (IE), Microsoft Edge, and Opera use the system proxy settings too, they are using the same proxy now.
7. Firefox Network Settings
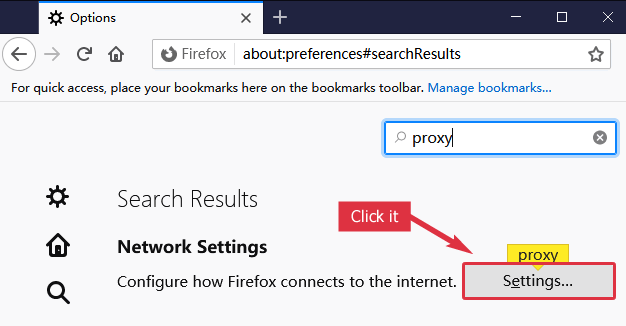
Search “proxy” on the Firefox options page. Then click the “Settings” button for its “Network Settings” to view Firefox’s proxy options.
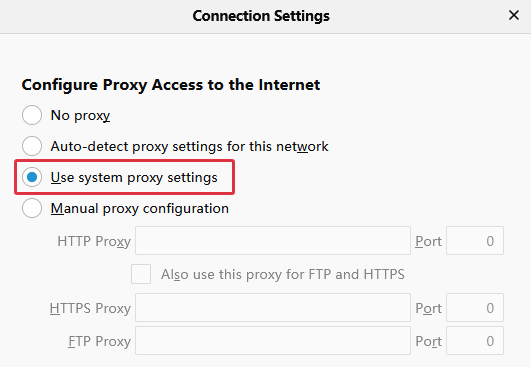
Firefox uses system proxy settings by default. In this case, it will use the same proxy as Chrome, IE, Edge, and Opera.
8. Firfox Proxy Settings
However, you can use Firefox’s own proxy settings that are different from the system proxy settings. For example, use proxy in Firefox and don’t use proxy in Chrome/IE/Edge/Opera.
Please change its proxy settings as per the instructions in this image. Note: We use 1.2.3.4 as a demo IP. You should use the real one got from the client area.
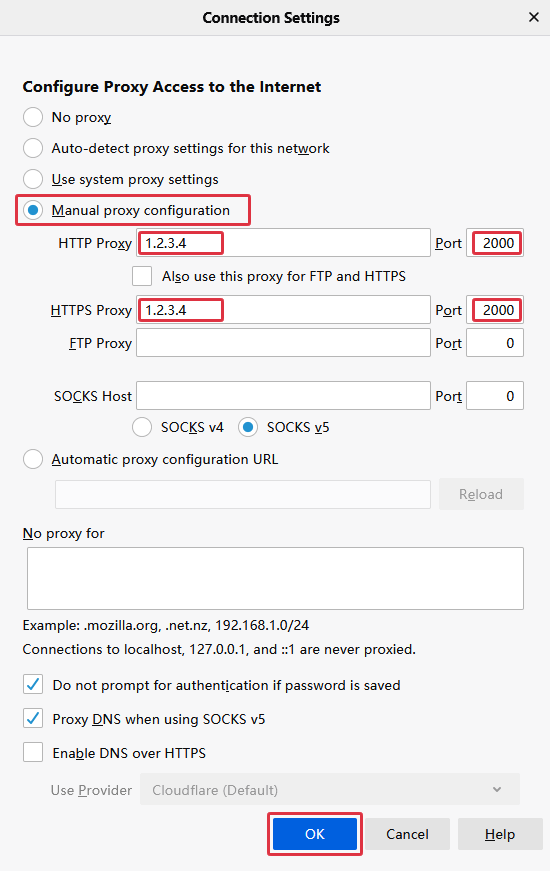
9. Firefox Check IP
Now you can use Firefox to surf this page http://www.find-ip.net to confirm your IP address is changed.
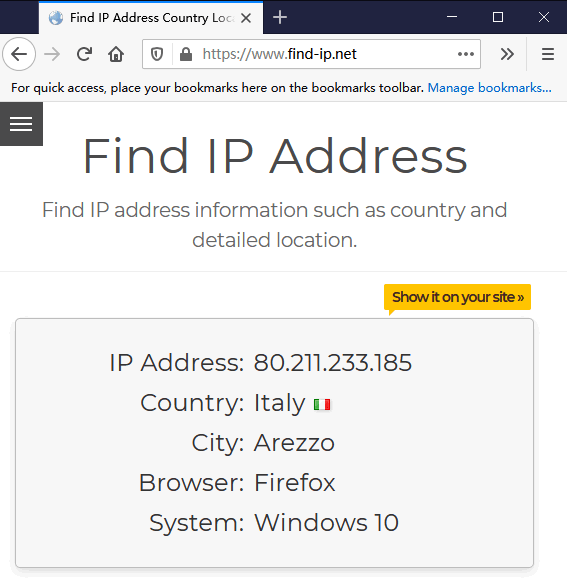
10. My IP Hide
If you only need a few IP addresses for surfing, please try our new product My IP Hide that will change all the proxy settings automatically for you.
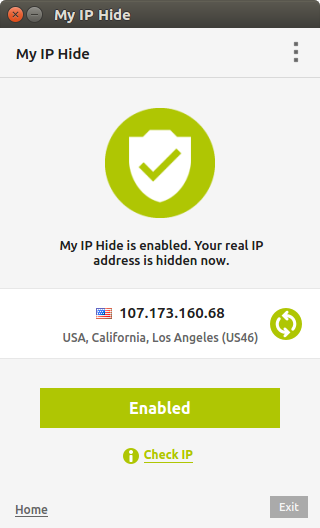
It has 90 super-fast IPs in 33 countries and encrypts the traffic to unblock websites on Windows, macOS, Android, and Linux.